|
: : : Info : : :
|
Letztes Update:
14.06.2008
|
|
|
Der Grafikmodus
Einführung
Nun wollen wir mal das Kapitel angehen, weswegen das Ding ja grafischer Taschenrechner heißt. Uns
steht ein wunderschönes dreifarbiges Display mit 127 mal 63 Pixeln zur Verfügung. Und nun wollen
wir mal was draus machen.
Grundsätzlich solltet ihr zwischen drei Typen des Displays unterscheiden. Wollen wir das eine als
Koordinatendisplay und das andere als Pixeldisplay bezeichnen. Als dritten Displaytyp kennen wir
bereits den Textmodus. Hier eine kleine Übersicht, die die Unterschiede verdeutlicht.
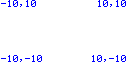 |
Koordinatendisplay
Das Koordinatendisplay ist wie ein Koordinatensystem in Mathe benutzbar. Nachteil: Es
kann kein Text dargestellt werden.
Koordinaten: X,Y |
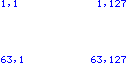 |
Pixeldisplay
Beim Pixeldisplay lässt sich jeder Punkt auf dem Display ausreizen.
Koordinaten: Y,X |
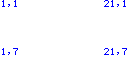 |
Textmodus
Wir kennen den Textmodus aus dem Kapitel Datenausgabe.
Nachteil: Die achte Zeile ist nicht benutzbar. Es lässt sich nur Text darstellen.
Koordinaten: X,Y |
Aber keine Bange, die meisten Nachteile sind Krümmelkackerei oder lassen sich durch Kombination
von verschiedenen Displays in einem Prog wieder wegmachen.
Display einstellen
Der Taschenrechner ist in Sachen Displayeinstellung ähnlich zu nutzen, wie unser PC. Es gibt
verschiedene Bildschirmauflösungen, die eingestellt werden können. Wer schon die Einführung in
die GTR-Menüs gelesen hat, kennt das Fenstersetup - ViewWindow aus dem Graph-Menü. Nochmal zur
Wiederholung:
Wir gehen ins Run- oder Graphmenü und rufen mit [SHIFT] + [F3] das ViewWindow auf. Xmin
bezeichnete die Minimaleinstellung der X-Koordinaten auf dem Display, Xmax das Gegenteil. Scale
diente dazu den Maßstab einzustellen. Für Y gilt das Gleiche wie für X, jedoch nur in Y-Richtung.
Dass, was wir in ViewWindow einstellen, können wir auch von einem Programm aus. Der Befehl lässt
sich auch recht einfach merken, denn er heißt ViewWindow.
Syntax: ViewWindow [Xmin-Wert],[Xmax-Wert],[Xscale-Wert],[Ymin-Wert],[Ymax-Wert],[Y-scale-Wert]
und nun das ganze für unsere Displays:
Koordinatendisplay: ViewWindow -10,10,1,-10,10,1
Pixeldisplay: ViewWindow 1,127,1,1,63,1
Textmodus: den müsst ihr nicht einstellen, einfach mit den doppelten " " losschreiben oder noch
ein Locate davor.
Bildschirm löschen
Der GTR löscht das Display nicht von allein. Dazu gibt es folgende Befehle:
Cls - löscht das komplette Display - löscht das komplette Display
ClrText - löscht Text im Textmodus - löscht Text im Textmodus
ClrGraph - löscht die Grafikanzeige - löscht die Grafikanzeige
Koordinatensystem
Wenn der Bildschirm mit einem der dazu notwendigen Befehle gelöscht wurde, heißt das nicht, dass
er leer ist. Dazu müssen eventuell noch einige Einstellungen am Koordinatensystem gemacht werden.
Dazu eine kleine Übersicht.
GridOn
GridOff |
Mit diesen Befehlen wird das Raster im Koordinatensystem Ein- bzw. Ausgeschaltet. |
AxesOn
AxesOff |
Mit diesen Befehlen werden die Achsen im Koordinatensystem Ein- bzw. Ausgeschaltet. |
LabelOn
LabelOff |
Mit diesen Befehlen werden die Bezeichnungen von den Achsen Ein- bzw. Ausgeschaltet. |
Beispiel: Es sollen das Raster und die Achsenbezeichnungen Asgeschaltet werden.
Syntax:
GridOff
LabelOff
Farben
Unser GTR kann drei Farben anzeigen. Blau, Grün und Orange. Wenn etwas farbig dargestellt
werden soll wird einfach einer der folgenden Befehle direkt vor das darzustellende Objekt gesetzt.
Green , Orange
Um etwas blau darzustellen, wird kein Befehl davor gestzt, da Blau die Standartfarbe ist.
Beispiel: Das Wort Hallo soll orange ausgegeben werden. Es ist der Textmodus zu verwenden.
Syntax: Orange "Hallo"
Bilder speichern
Wir haben die Möglichkeit sechs Bilder auf dem GTR zu speichern.
StoPict [Bildbezeichnung] - speichert das gerade angezeigte Bild auf den Platz, der mit der
Bildbezeichnung, also 1-6, bestimmt wurde.
RclPict [Bildbezeichnung] - öffnet das Bild von dem Platz, der mit der
Bildbezeichnung, also 1-6, bestimmt wurde.
Beispiel: Bild 5 ist zu öffnen.
Syntax: RclPict 5
Text
Wir können Text im Pixeldisplay und im Textmodus darstellen. Letztere Möglichkeit kennen wir
bereits. Und nun der Rest:
Text [Y-Koordinate],[X-Koordinate],"[Text]"
Beispiel: Das Wort Hallo ist im Pixeldisplay an Stelle 50,50 darzustellen.
Syntax: Text 50,50,"Hallo"
Punkte
1. Koordinatensystem
Mit dem Befehl PlotOn lassen sich Punkte erstellen.
Syntax: PlotOn [X-Koordinate],[Y-Koordinate]
Beispiel: An dem Punkt (1,6) soll ein Punkt gesetzt werden.
Syntax: PlotOn 1,6
Mit dem Befehl PlotOff lassen sich gesetzte Punkte wieder löschen.
Beispiel: Der Punkt (-5,7) soll gelöscht werden.
Syntax: PlotOff -5,7
2. Pixelsystem
Mit dem Befehl PxlOn lassen sich Punkte erstellen.
Syntax: PlotOn [Y-Koordinate],[X-Koordinate]
Beispiel: An dem Punkt (1,6) soll ein Punkt gesetzt werden.
Syntax: PxlOn 6,1
Mit dem Befehl PxlOff lassen sich gesetzte Punkte wieder löschen.
Beispiel: Der Punkt (-5,7) soll gelöscht werden.
Syntax: PxlOff 7,-5
Der Befehl PxlTest dient dazu, um zu testen, ob an der angegebenen Stelle ein Punkt vorhanden ist oder nicht.
Ist einer vorhanden wird in den Antwortspeicher eine 1 gespeichert und wenn nicht eine 0.
Syntax: PxlTest [Y-Koordinate],[X-Koordinate]
Beispiel: Es ist ein Programm zu erstellen, welches ausgibt, ob an dem Punkt (80,33) ein
Punkt gesetzt wurde.
Syntax:
PxlTest 33,80
Ans=1=>"Punkt vorhanden"
Ans=0=>"kein Punkt vorhanden"
Linien
Alle Linien werden im Koordinatendisplay gezeichnet.
Am einfachsten werden Horizontale und Vertikale Linien gezeichnet, die das ganze Display durchlaufen.
Dazu muss hinter dem jeweiligen Befehl nur der X- oder Y-Wert eingegeben werden.
Horizontal [Y-Koordinate]
Vertical [X-Koordinate]
Beispiel: Es soll eine Vertikale an der Stelle X=3 gezeichnet werden.
Syntax: Vertical 3
Im Koordinatendisplay können jedoch noch weitere Linien dargestelt werden. Mit dem Befehl F-Line
kann eine Linie von einem zu einem anderen Punkt gezeichnet werden. Die Punkte sind frei festlegbar.
Syntax: F-Line [Punkt 1 (X-Koordinate),(Y-Koordinate)],[Punkt 2 (X-Koordinate),(Y-Koordinate)]
Beispiel: Es sind folgende Punkte miteinander zu verbinden: P1(-2,3) P2(4,-5)
Syntax: F-Line: -2,3,4,-5
Wenn wir zwei Punkte mit dem Befehl Plot gesetzt haben, lassen sich diese (zuletz gesetzten)
mit dem Line Befehl
miteinander verbinden.
Beispiel: Die zwei zuletzt gesetzten Plot-Punkte sollen miteinander verbunden werden.
Syntax: Line
Kreise
Um einen Kreis zu Zeichnen, müssen wir das Koordinatendisplay verwenden.
Syntax: Circle [X-Koordinate],[Y-Koordinate],[Radius]
Beispiel: Es soll ein Kreis am Koordinatenursprung mit dem Radius 1 gezeichnet werden.
Syntax: Circle 0,0,1
|

