

|
|
Einführung in die GTR - MenüsIn diesem Abschnitt soll eine kurze Einführung in die Menüs des GTR`s gegeben werden, die besonders für Einsteiger geeignet sind. Es werden nur grob einzelne wichtige Funktionen angesprochen, die man als Besitzer des guten Stückes ruhig kennen darf.
RUN - Menü
Kurz: Einfacher Taschenrechner, wie ihr ihn kennt. STAT - Menü
Zitat Anfang: "Diesen Modus verwenden, um statistische Rechnungen mit einer Variablen (Standardabweichung)
und paarweisen Variablen (Regression) auszuführen Tests vorzunehmen, Daten zu analysieren und statistische Grafiken zu zeichnen." Zitat Ende - 'fettes Buch - Casio'.
MAT - MenüSchöne Matrix-Anwendung, bei der es nichts auszusetzen gibt. Hierfür gibts im 'fetten Buch' endlich mal ein Kapitel, welches es sich auch lohnt durchzulesen,
jedenfalls die Artikel: 'Vor der Ausführung von Matrix-Rechnungen' sowie 'Matrix-Zellen-Operationen'.
Der Rest ist für den Anfang uninteressant. LIST - MenüHier gibt`s Listen, die mit Zahlen vollgequetscht werden können, um diese zu Speichern.
Das schöne ist, dass es sechs Dateien gibt, mit jeweils sechs Listen, also viel Speichermöglichkeiten.
Was man mit den Listen anstellt, ist jedem selbst überlassen, da diese schon im List-Menü miteinander
addiert, subtrahiert,... werden können. Wichtiger werden Listen jedoch in Kombinationen mit Programmen,
denn so können Ergebnisse und Aufgaben zwischendurch gespeichert werden, um diese wieder aufzurufen. Deswegen wird
auch hierauf erst beim Programmieren näher eingegangen GRAPH - MenüDas Graph-Menü ist zum Zeichnen, Berechnen und Abspeichern von Funktionen da. 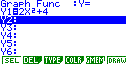
Beispiel: Eingegeben werden soll die Funktion Y=f(X)=2X²+4. Das ganze sieht dann so aus: Die Buttons am unteren Bildschirmrand eures GTR´s werden über die darunterliegenden 'F'-Tasten bedient. Hier deren Bedeutung:
Vor dem Zeichnen solltet ihr das Koordinatensystem anpassen. Dazu: [SHIFT] + [F3]. Folgende Optionen erscheinen, die mit dem Cursor markiert und geändert (einfach reinschreiben) oder über die Buttons am Displayrand geändernt werden können. (ACHTUNG: der Bilschirm scrollt nach scale noch weiter!)
Wenn ihr die Funktion gezeichnet habt und euch fragt, wo das Koordinatensystem oder die Achsenbezeichnung sind, keine Bange! Einfach [SHIFT] + [MENU] und folgende Einstellungen beachten:
Wenn eure Funktion gezeichnet ist und nun endlich so dargestellt wird, wie ihr es wünscht, dann könnt ihr, wenn ihr wollt, noch so einiges berechnen. Dazu wählt ihr [F5]. Es erscheinen weitere Buttons, wenn ihr [F6] drückt.
Wenn ihr die erwähnten Berechnungen durchführen lasst und mehrere Grafiken zuvor gezeichnet worden, erscheint auf dem
Display ein kleines Quadrat, das ihr mit den Cursortasten verschieben könnt. Damit wählt ihr
die zu berechnende Grafik aus (wenn Quadrat am richtigen Graph: [EXE]). DYNA - MenüDieses Menü für dynamische Grafikfunktionen ist mit dem Graph-Menü ein bißchen verwandt.
Der Hauptunterschied besteht darin, dass sich die Grafiken verändern, während sie angezeigt werden, indem für eine Variable ein anderer Wert eingesetzt wird.
Ein Trickfilm also. Außerdem kann man hier nicht so viele schöne Berechnungen wie im Graph-Menü durchführen. TABLE - Menü
Das Tabellen-Menü ist mit dem Graph-Menü gekoppelt, es werden jedoch keine Grafiken gezeichnet,
sondern Wertetabellen angezeigt. Bevor ihr hier weiter macht, lest bitte erst: Graph-Menü
Eingegeben werden die Funktionen wie im Graph-Menü und auch die Buttons am unteren Displayrand haben die gleiche Bedeutung
wie im Graph-Menü. Jedoch gibt es hier keinen 'DRAW'-Button, an dessen Stelle gibt es ''TABL'. Er
hat die gleiche Bedeutung wie 'DRAW', es wird jedoch keine Grafik, sondern eine Tabelle erstellt.
Es fehlt auch der 'GMEN'-Button. An dessen Stelle ist 'RANG'. Wenn ihr diesen betätigt, kommt ihr in ein Menü,
wo ihr den Start- und Endwert für X sowie den Abstand (pitch) der X-Werte zueinander einstellen könnt. Dieses
Rangemenü ist also das Pedant zu unserem ViewWindow aus dem Graph-Menü.
Wenn Ihr die Y-Werte für ganz bestimmte X-Werte berechnen lassen wollt, dann gebt im List-Menü diese
X-Werte in EINE Liste ein. Zurück im Table-Menü, wählt ihr [SHIFT] + [MENU]. Ganz oben steht Variable.
Wenn ihr dort [F2] drückt, kann nachher die Liste, in der die X-Werte stehen, mit den 'F'-Tasten ausgewählt werden.
Mit [EXE] wird das Setup wieder verlassen und ihr werdet feststellen, dass der Button 'RANG' fehlt.
Dies liegt daran, das es sonst einen Konflikt zwischen den Range-Einstellungen und den Listen-Werten geben würde.
Wenn ihr die X-Werte wieder über Range definieren wollt, müsst ihr wieder ins Setup.
Ist die Tabelle durch Drücken von [F6]-'TABL' erstellt worden, kann mit den Cursortasten jede beliebige
Zelle markiert werden. Es können zum Beispiel Brüche in ihre unterschiedlichen Schreibweisen umgewandelt werden.
Hier eine Übersicht über die Buttons im Tabellenfenster und ihre Bedeutung:
Wer in seiner Tabelle die erste Ableitung der Differentialrechnung anzeigen lassen möchte, wählt im Setup ([SHIFT] + [MENU]) bei 'Derivative' 'On'. RECUR - MenüRecur steht für Recursion, dies kommt aus dem Lateinischen und bedeutet soviel wie zurücklaufen.
Und wo wird dies in der Mathematik genutzt? Bei Zahlenfolgen und Reihen.
Ihr werdet festgestellt haben, das man keine Formel für Reihen eingeben kann. Um Reihen zu berechnen,
muss ein Bildungsgesetz für die dazugehörige Folge eingegeben werden. Danach ist im Setup ([SHIFT] + [MENU])
bei dem obersten Eintrag 'Summen Display' die Option 'On' zu wählen, damit ist die Anzeige für die
Reihe aktiviert. Soll die Reihenfunktion wieder abgestellt werden, ist im Setup 'Off' zu wählen. Auch die Buttons in dem Fenster, wo die Rekusionstabelle angezeigt wird, haben die gleiche Funktion wie im Table-Menü, es fehlt lediglich
der Button 'ROW' und damit auch dessen Funktionen.
Jedoch gibt es den Button 'WEB'. Dieser ist zum Zeichnen einer Konvergenz / Divergenz-Grafiken (WEB-Grafik)da,
die für uns nicht weiter interessant sind. CONICS - MenüHier können parabolische, kreisförmige, eliptische und hyperbolische Grafiken dargestellt und analysiert werden, ähnlich der Funktionen des Graph-Menüs. Da implizierte Funktionen jedoch nicht im Lehrplan für Gymnasien in Sachsen zu finden sind, kann nur aufs 'fette Buch' verwiesen werden. EQUA - MenüEin Menü zum Lösen von linearen Gleichungssystemen, quadratischen - und kubischen Gleichungen, sowie zur Lösungsberechnung beliebiger Gleichungen.
Kommen wir nun zum Eingeben von Gleichungen bei 'SIML' und 'POLY', auf 'SOLV' gehe ich aus oben genannten Gründen nicht ein.
(2. Gleichung) 8X + 3Y + Z = -8 (3. Gleichung) 5Y + 4Z = 8 Hier die Tastenfolge: [2] [EXE] [0] [EXE] [-] [1] [EXE] [5] [EXE] Nachdem nun alles eingegeben ist, noch die Erklärung für die Buttons am unteren Displayrand. 'SOLV' - Berechnen der Gleichung / des Gleichungssystems Die Lösungen zu unserem Beispiel: X = -3,807 'CLR' - löscht die derzeit angezeigte Gleichung PRGM - MenüDas Programm-Menü ist Grundlage für die Programmierung. Da auf diese extra eingegeangen wird, findet ihr das dort: Das Programm-Menü TVM - MenüDieses Menü dient der Finanzrechnung. Es dürfte euch nur nützlich sein, wenn ihr ein Wirtschaftsgymnasium besucht. Da das bei mir nicht der Fall ist, kann ich leider nur aufs 'fette Buch' verweisen. LINK - MenüMenü von dem aus Daten transferiert werden. Dazu bitte folgendes Thema lesen: Datenübertragung CONT - MenüMenü zur Kontrasteinstellung. Mit den Cursortasten die gewünschte Option markieren und ändern. Button 'INIT'dient zur automatischen Einstellung der markierten Option, 'IN-A' automatische Einstellung für alle. MEM - Menü
Das MEM-Menü ist sowas wie der Dateimanager auf eurem PC. Der Nachteil ist hier jedoch, dass man
nur löschen kann. Das nebenstehende Display erscheint, wenn ihr vom Haupt- zum Mem-Menü wechselt.
Mit den Cursortasten kann zwischen 'Memory Usage' und 'Reset' gewählt werden und mit [EXE] geht´s weiter.
Bei 'Reset' sind alle Daten und Progs sowie Einstellungen auf eurem Rechner futsch.
Wählt ihr 'Memory Usage' könnt ihr alle Posten einzeln mit dem Button 'DEL' löschen. Wo es mehrere Dateien gibt,
erscheint erst nach einmaligem 'DEL' ein weiteres Menü zum Auswählen der zu löschenden Datei. Achtung: Programme kann man hier
nicht einzeln löschen, nur im PRGM-Menü.
|
|||||||||||||||||||||||||||||||||||||||||||||||||||||||||||||||||||||||||||||||||||||||||||||||||||||||||||||||||||||
|
© 2004-2008 by Jörg Binnewald, V 2.0
esc-now.de |